どうも!皆さん、いかがお過ごしでしょうか。
早速ですが、ビタコストについてお話しします。
Vitacost(ビタコスト)はアメリカのサプリや食品・スキンケア商品などを販売する米国のオンラインショップですが、ビタコストは日本を含む150カ国以上の国への国際配送に対応しています。
そこで、重要なのがビタコストは日本への配送に対応しているもののサイトが日本語訳されていません。つまり、全て英語による注文が必須となっています。
この記事では、ビタコストの会員登録の方法から注文の方法まで全て日本語で解説していきます。単に英語を日本語に機械翻訳するのではなく、実際の例に基づき丁寧に疑問を紐解いていきます。
それでは、解説を始めます↓
まずは会員登録から
まずは会員登録から始めましょう。
ビタコストはゲスト(会員登録不要)でも注文可能ですが、国際配送の場合は会員登録をしておくことを推奨します。
日本への配送はアメリカ→日本の国際配送に該当しますが、国際配送は税関で商品が没収されたり、関税が掛かったり、商品の到着が遅いなどその他の想定外のトラブルが起こりやすくなっています。
何かトラブルが起こった場合にゲスト購入だとビタコストのカスタマーサービスに問い合わせる際に一から注文番号や注文者の名前・メールアドレス等を伝えなきゃいけない場合もあります。会員登録していれば会員のメニューから状況を調べてすぐに問い合わせできますが、そうじゃない場合だとかなり面倒なので、ゲストではなく会員登録してから注文することをお勧めします。
最初の案内
まずはVitacostの公式サイトにアクセスします↓
そうするとトップ画面が表示されます。
次に、トップ画面の一番右上の方にある「Account」の部分をクリックします。
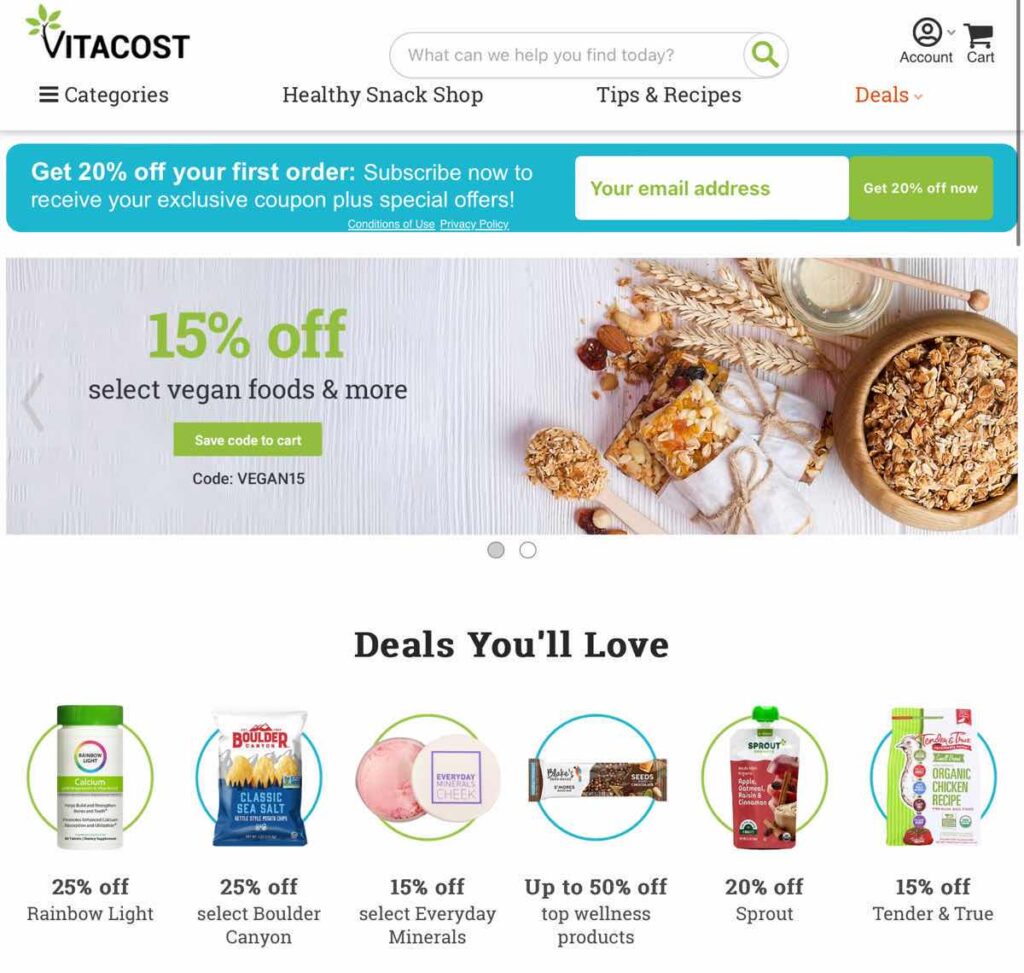
新規登録する
そうすると「Login to your account」のページが表示されるので、新規会員登録をします。
Returning and New Customersの下にあるEmail address:に自分のメールアドレスを入力し、 I am a new customer.の◉にチェックを入れます。
そして、Sign Inをクリックします。
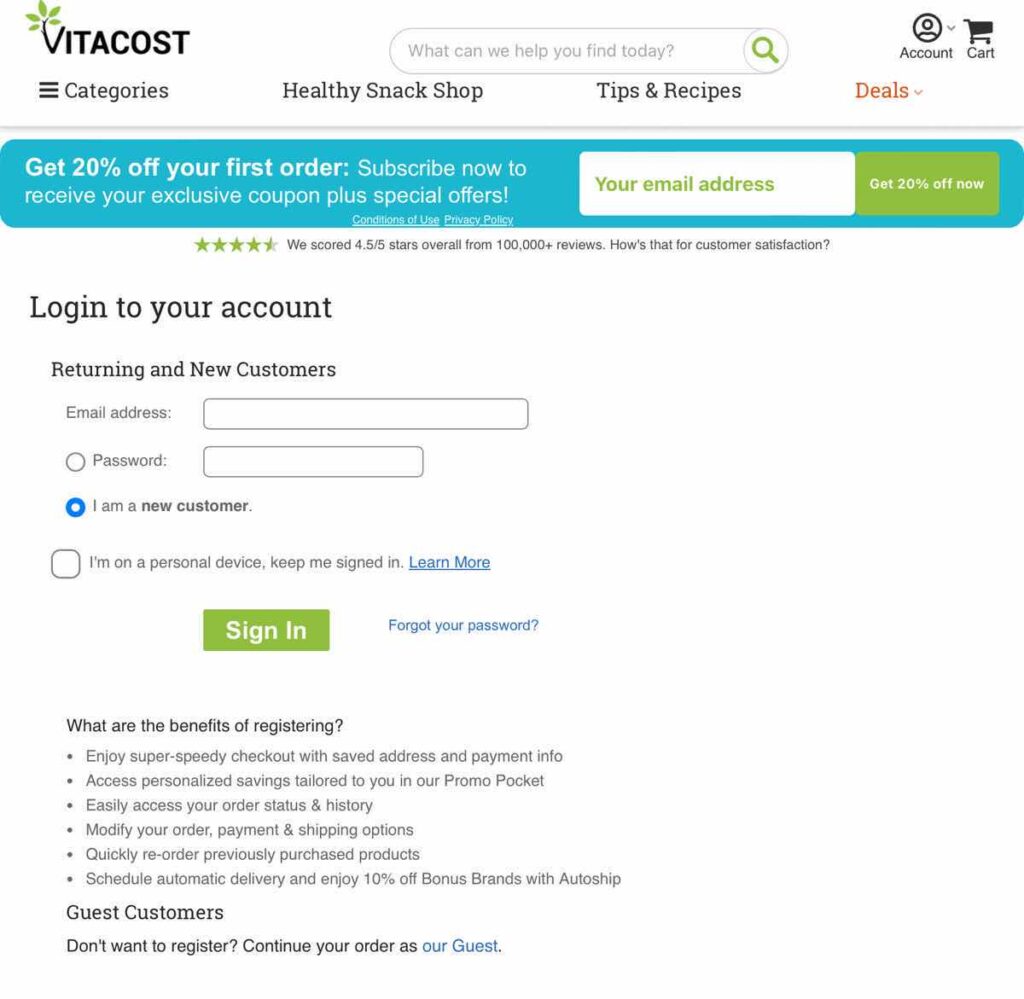
ちなみに、画像の1番の下の方には
What are the benefits of registering?
- Enjoy super-speedy checkout with saved address and payment info
- Access personalized savings tailored to you in our Promo Pocket
- Easily access your order status & history
Modify your order, payment & shipping options - Quickly re-order previously purchased products
- Schedule automatic delivery and enjoy 10% off Bonus Brands with Autoship
と書かれています。
これらを全て日本語訳すると↓
会員登録をするメリットは何でしょうか?
- 会員登録をすることで、2度目の住所の入力や支払い情報の追加が不要になり、素早いチェックアウトが可能となります。
- 会員メニューにあるプロモポケットをチェックすることで、あなたはお得なクーポン情報等を見ることが可能となります。
- あなたは配達状況の確認や注文履歴に簡単にアクセスできるようになります。注文や支払い、配送のオプションを変更する必要がある場合は会員メニューから変更してください。
- 以前注文した商品をすぐに再注文できます。
- 定期購入サービスを利用することで対象の商品が10%オフになります。
アカウントを作成する
次にアカウントを作成します。
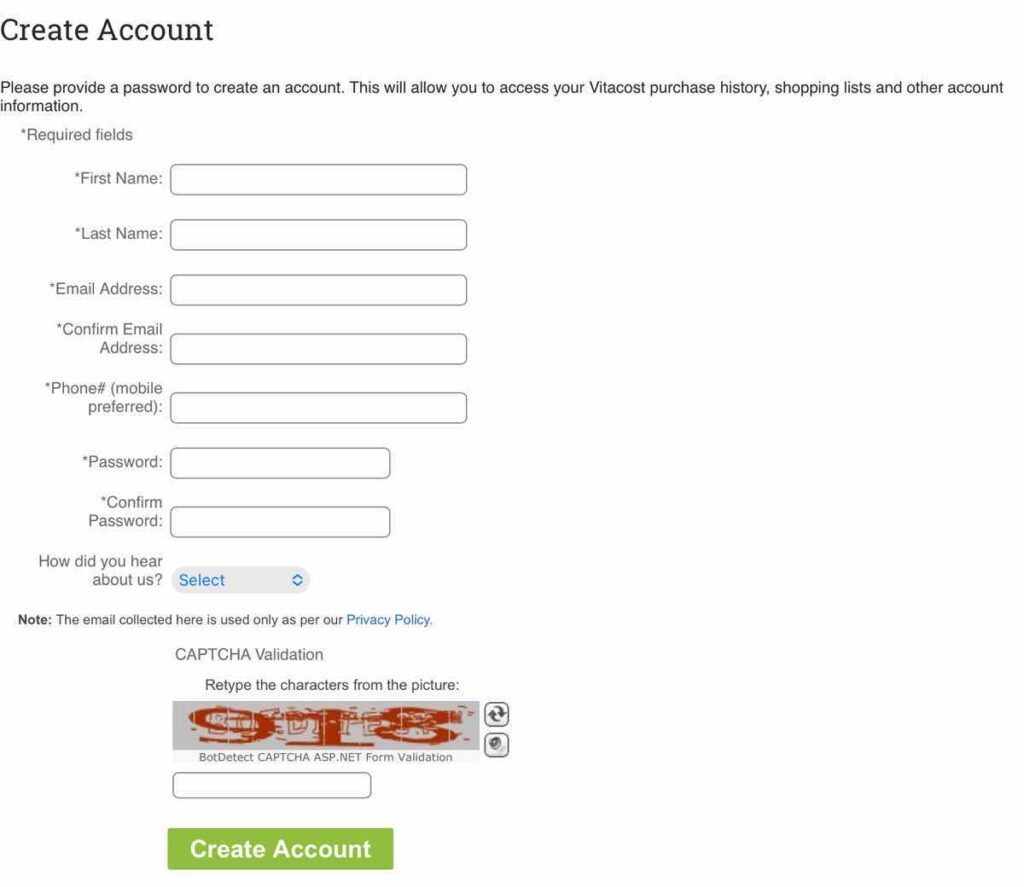
1.「*First Name:」に名前(ファーストネーム)を入力します。
例; Taro
※太郎の場合
2.「*Last Name:」に苗字(ラストネーム)を入力します。
例; Yamada
※山田の場合
3.「*Email Address:」にメールアドレスを入力します。
4.「*Confirm Email Address:」にメールアドレスをもう一度入力します。
5.「*Phone# (mobile preferred):」に電話番号を入力します。
例; +818012345678
※基本的には日本の国際電話番号の形式に変換して入力します。
変換の方法は↓
日本の電話番号が08012345678の場合だと先頭に+81を付けて最初の0(080の最初の0の部分、8の前)を省きます。
以上をまとめると、+818012345678
もし、これでエラーになる場合はアメリカの電話番号の形式(10桁)にします。
方法としては先頭に+1をつけて後は10桁の電話番号を入力します。
08012345678の場合だと、+18012345678になります。
6.「*Password:」にパスワードを入力します。
例; Webyos$%
※パスワードは大文字と特殊文字(#、$、%など)を必ず1つは含める必要があります。
7.「*Confirm Password:」にもう一度パスワードを入力します。
例; Webyos$%
後はCAPTCHA認証(この場合だと918を入力)して、Create Accountをクリックします。
これでアカウント作成は完了です。
マイアカウントの表示
アカウントの作成が完了すると以下のようなページが表示されます↓
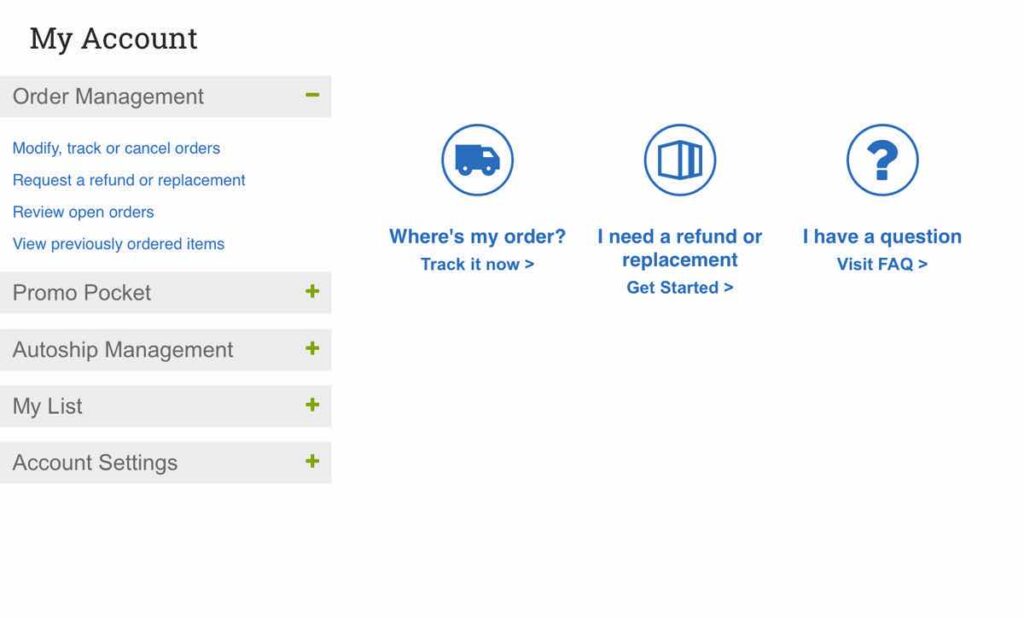
このページは注文履歴や配送の追跡などをするための会員メニューになります。
基本的に注文後に確認するページですので、注文前の現時点では特にこのページ内で操作する必要はありません。
それでは、ビタコストのトップページに戻って買い方の解説を始めます。
買い方を日本語で解説!
次にビタコストでの買い方を日本語で解説します。
ビタコストのトップページに戻って買いたい商品を検索します↓
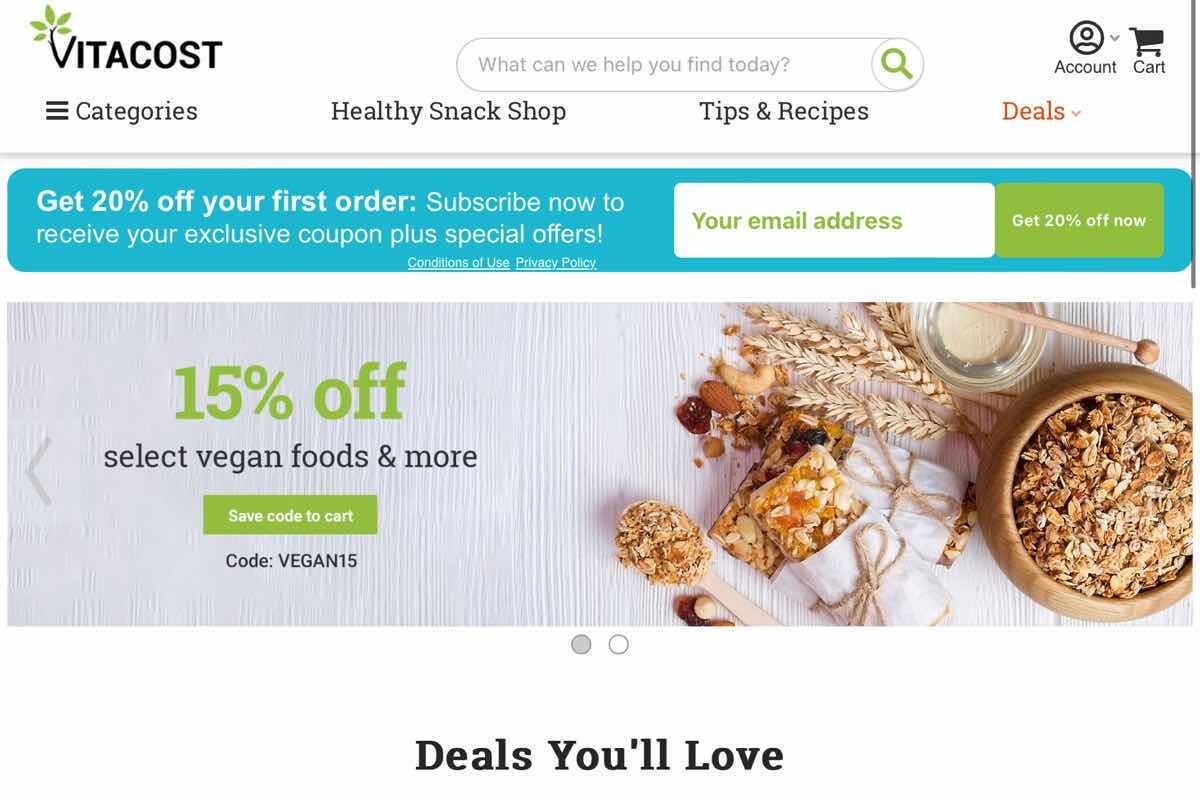
商品を見つけたら、商品をカートに入れます。
商品の個数を選択してAdd to cartをクリックします。
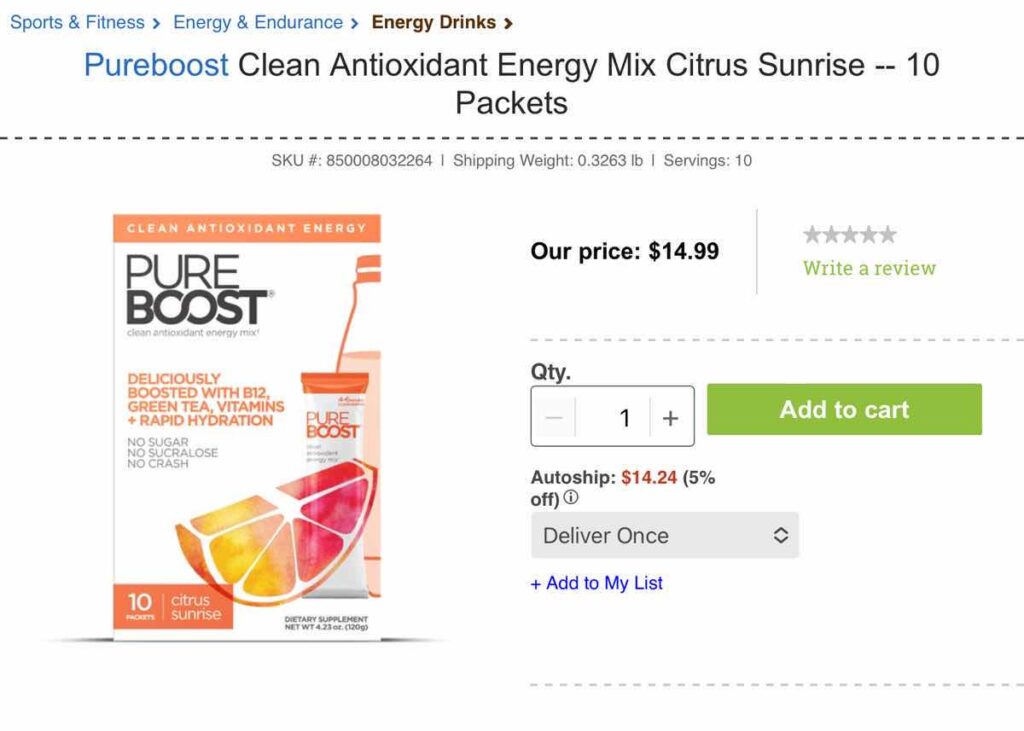
配送情報を入力
次に配送情報を入力します。
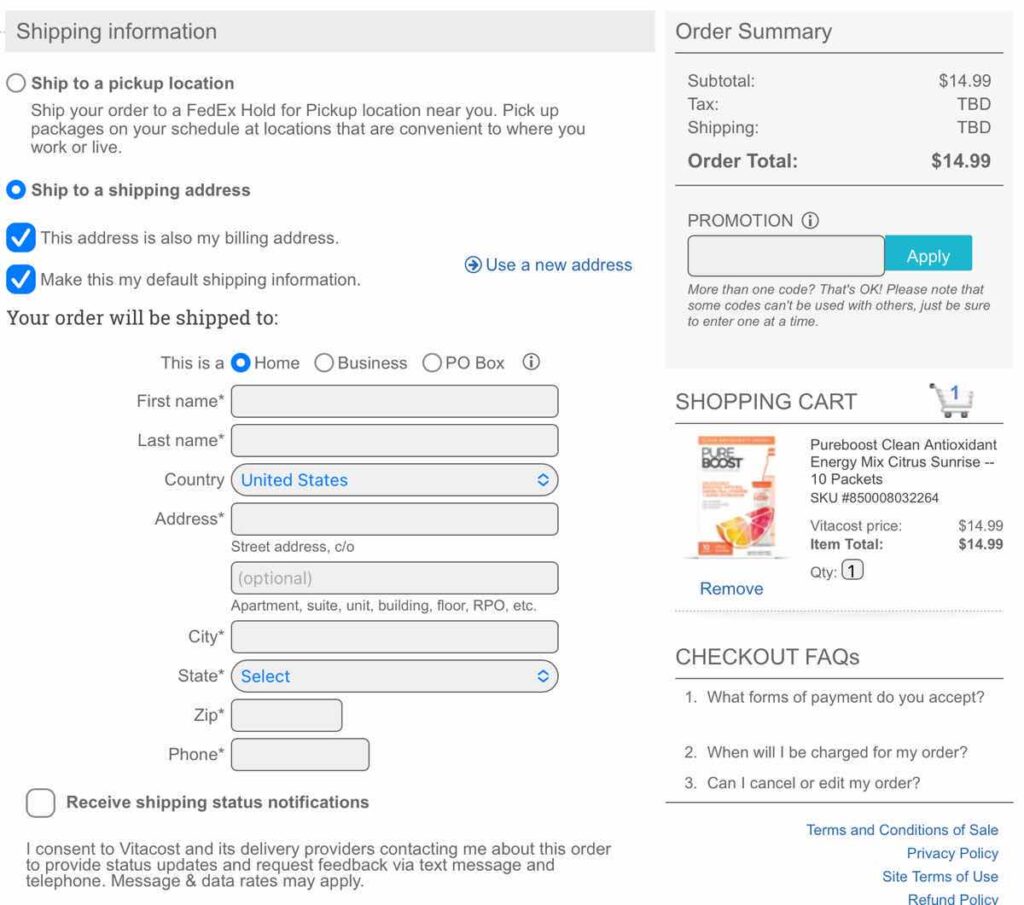
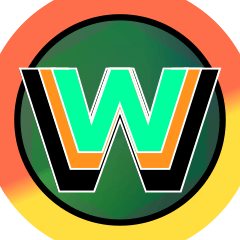
Ship to a pickup locationはアメリカ国内向けのサービスで運送会社(FedEx)の営業所で荷物を受け取れますよという意味です。
日本の場合だと国際配送になるのでこのサービスを利用できません。
なので、Ship to a pickup locationにチェックを入れずにShip to a shipping addressの方にチェックを入れましょう。
「Ship to a shipping address」は「配送先住所への配送」を意味します。つまり、家で受け取る場合はここにチェックを入れます。
次に配送情報を入力していきます↓
1.「First name*」に名前(ファーストネーム)を入力します。
例; Taro
※太郎の場合
2.「Last name*」に苗字(ラストネーム)を入力します。
例; Yamada
※山田の場合
3.「Country」に日本を選択します。
例; Japan
4.「Address*」に住所を入力します。
例; room-number100
※市町村以降の住所をここに入力します。
5.「(optional)」に任意で追加の住所があればここに入力します。
※基本的にオプションなのでここに記入する必要はありませんが、上記の「Address*」の部分に文字数が収まらない場合などはここに記載します。
6.「City*」に市町村を入力します。
例; Taitou-Ku
※台東区の場合
7.「State*」に都道府県を選択します。
例; Tokyo
※東京の場合
8.「Zip*」に郵便番号を入力します。
例; 123-4567
※郵便番号の-(横棒)はあってもなくても良いです。
もし-がある状態でエラーが出る場合は-(横棒)を外して記入します↓
例; 1234567
9.「Phone*」に電話番号を入力します。
例; +818012345678
※基本的には日本の国際電話番号の形式に変換して入力します。
変換の方法は↓
日本の電話番号が08012345678の場合だと先頭に+81を付けて最初の0(080の最初の0の部分、8の前)を省きます。
以上をまとめると、+818012345678
もし、これでエラーになる場合はアメリカの電話番号の形式(10桁)にします。
方法としては先頭に+1をつけて後は10桁の電話番号を入力します。
08012345678の場合だと、+18012345678になります。
Receive shipping status notificationsは配送状況のお知らせを受け取るかどうかについてです。もし配送状況の通知を受け取りたいのならここにチェックマークを入れましょう。
配送状況が変化したら通知してくれるので便利です。
その下に英語の文章が長文で書かれているので翻訳します。
原文; I consent to Vitacost and its delivery providers contacting me about this order to provide status updates and request feedback via text message and telephone. Message & data rates may apply.
翻訳; 私は、ビタコストとその配送業者が、この注文の配送状況について私に連絡することを同意します。この注文についてあなたは、Vitacostおよびその配送業者が、テキストメッセージおよび電話により最新状況をあなたに提供することを同意します。
要するにこれはReceive shipping status notificationsにチェックを入れた場合に、ビタコストと配送業者が配送状況をあなたに伝える際に連絡することを同意してくださいね。配送状況を連絡する際はテキストメッセージおよび電話により最新状況をお伝えしますよ。と言う意味になります。
これがよく分からない場合や配送状況を連絡して欲しくない場合はReceive shipping status notificationsの横にあるチェックマークを外してください。
配送方法を選択します
配送情報の入力が終わったら次は配送方法を選択します。
How to send it?(翻訳すると; どの配送手段で送りますか?)と書かれている下の部分の配送方法を選択します↓
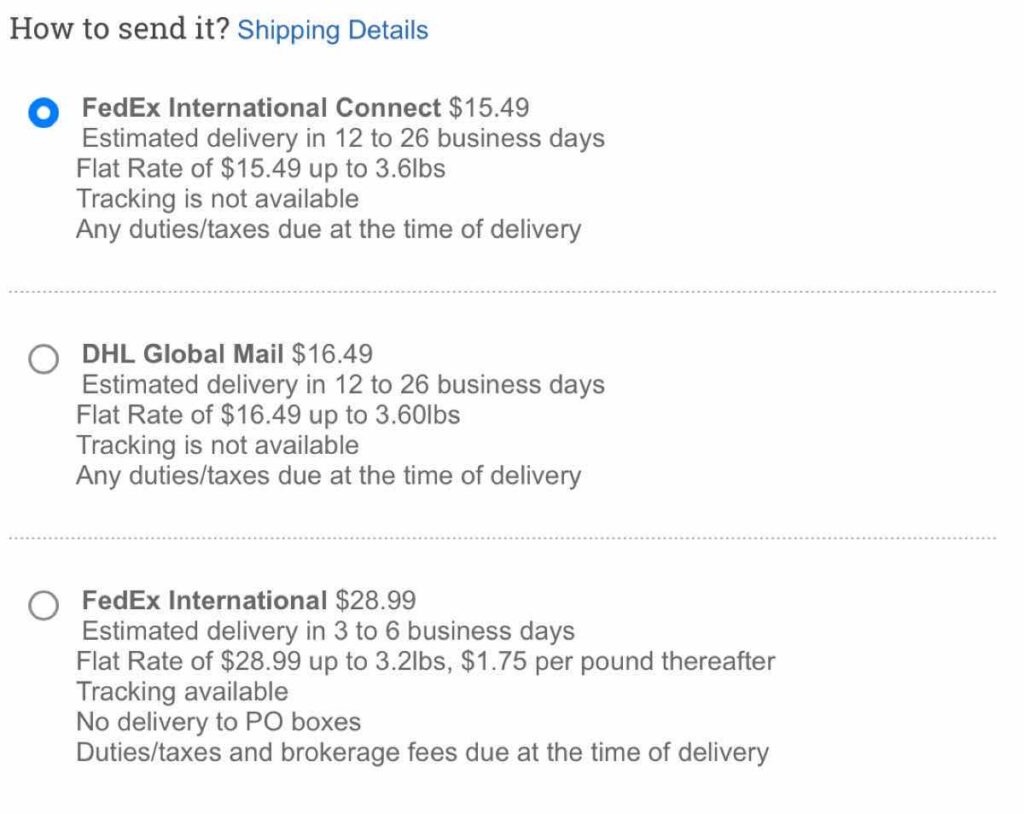
上記のお好きな配送方法を選択したら、次は支払い情報を入力します。
支払い方法を選択する
次に支払い方法を選択します↓
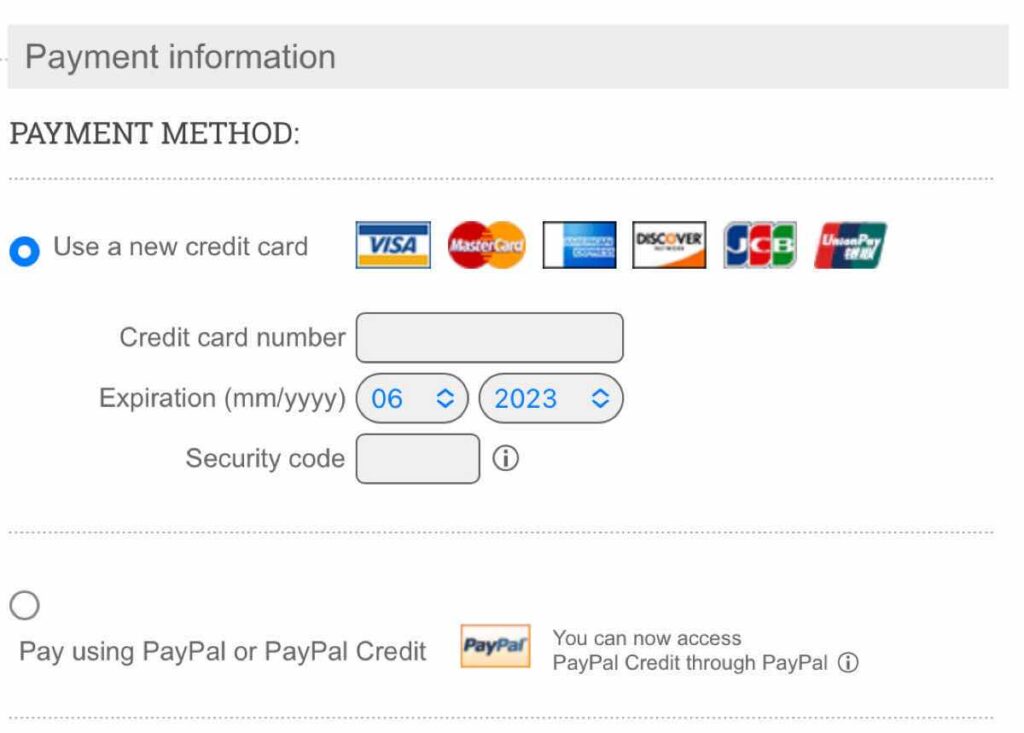
支払い方法はクレジットカード払いかPayPalの2種類から選べます。
後は通常通りの手順でクレカ払いならクレカの情報を入力し、PayPal払いならPayPalで決済手順を進めて決済します。
※注意点としては、ビタコストはドル払いなので日本円で決済すると為替手数料が掛かります。
クレジットカードの場合だと為替手数料はカードによって様々ですが、PayPal払いの場合は約3〜4%近くかかるようです。
注文完了
そして、最後にPLACE MY ORDERの部分をクリックして注文が完了します↓
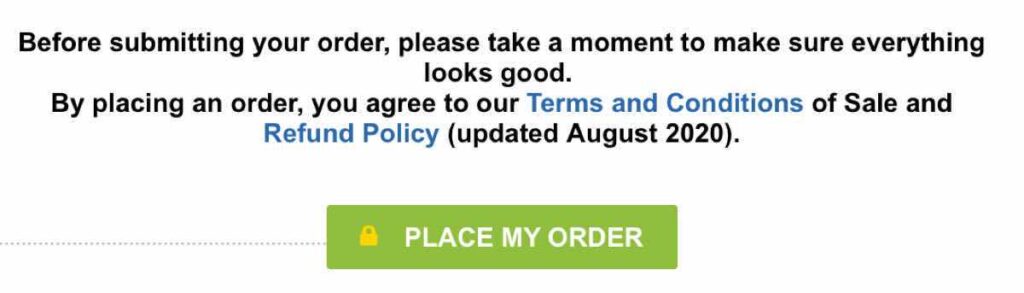
これで注文は完了です!
お疲れ様でした。
さいごに注意点
注意点としては、注文時点では関税や輸入税は含まれていません。
もし、関税や輸入税などが掛かる場合は商品が到着した時に配達員さんに直接支払うことになります。
注文画面にTAX(関税・輸入税)の料金が書かれていないので、関税がかからないものと思っている方もいらっしゃるかもしれないのでご注意ください。
ビタコストはサイトが全て英語なので、一見すると注文が難しそうに見えますが、要所要所で見ると日本の一般的な通販と注文の手順はあまり変わりありません。
ビタコストで注文をしたいけど全て英語だから…と躊躇していた方はこの記事に掲載した注文手順を参考に、ビタコストでお買い物デビューしてみてはいかがでしょうか。
ビタコストは個人輸入できる競合通販と比較してもサプリや食品、スキンケア商品などがお安く買えるのでお勧めです。商品の値上がりもあまりないので安定した金額で購入できる最大のメリットもありますよ。
以上でこの記事の解説を終了とさせて頂きます。
最後まで記事をお読み頂きありがとうございました。
それではまた!








